
どうも、R126でPCといえば菅谷です!
本日は、広ければ広いほど作業が捗るPCのデュアルディスプレイについ解説いたします。
短い間に2人ほどからデュアルディスプレイの方法を教えてほしいと言われたので、せっかくならブログに残そうと思います。
【必要な道具】
- HDMIケーブルorVGAケーブルorアナログRGBケーブルorDVIケーブルorDisplay Port
- PCモニターまたは液晶テレビ(手持ちのケーブルに対応した端子が付いた物)
- モニターまたはPC本体に手持ちのケーブルと同一の端子がない方は変換コネクタ
【変換コネクタ系は下記を参考にどうぞ!】
まず、Windows10の場合からご紹介。
☆接続手順①
手持ちのケーブルの端子をPCとモニターに取り付けます。

☆接続手順➁
モニターor液晶テレビの画面表示を変更。HDMIならHDMI、DVIならDVIへ変更。

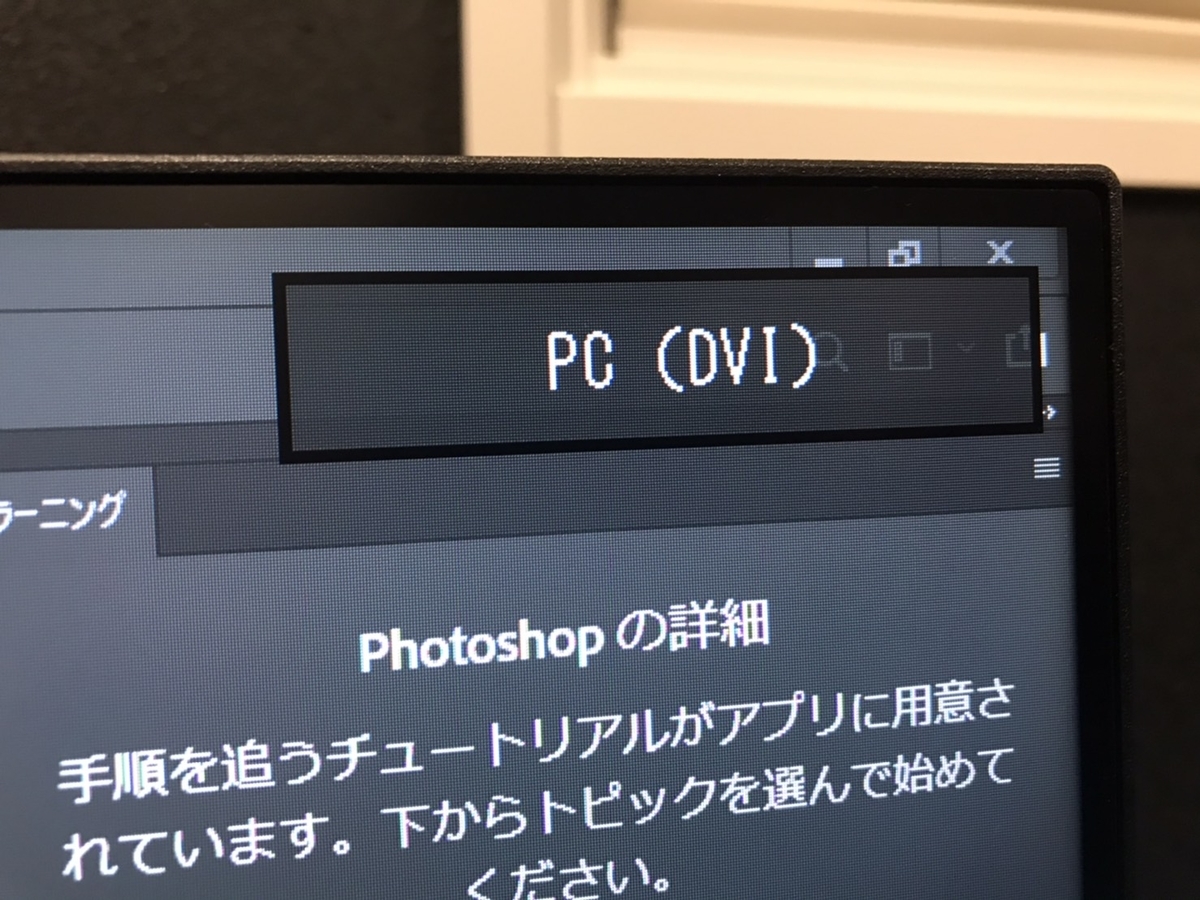
PCとモニターの接続方法は以上です。
手持ちのケーブル、モニターの表示にあったものを選んでください。
テレビを使う方はHDMIケーブルを用意してくださいね。
☆設定手順① デスクトップ画面の右下にあるアイコンをワンクリック!

☆手順➁ 【表示】をワンクリック!

☆手順③ 【拡張】をワンクリック!

基本的なこちらで設定は完了です。
反応しない場合はPCとモニターを接続したケーブル端子を確かめてください。
モニターの表示も接続している端子に合わせ
【HDMI】なのか【DVI】なのか
選んでください。
たまにHDMIで接続しているのに、画面の表示をDVIにしてしまい
「映らん!!」
となりますので笑
Macをお使いの方は、
HDMIが搭載されていればモニターとの接続方法は概ねWindows10と一緒です。
ただし、HDMI端子(DVI端子はみたことないですw)がなければThunderboltポートに、変換コネクタを経由してモニターに接続してください。
PC上での作業の手順としては
-
Macで、アップルメニュー
 >「システム環境設定」と選択して「ディスプレイ」をクリックし、「配置」をクリックします。
>「システム環境設定」と選択して「ディスプレイ」をクリックし、「配置」をクリックします。 -
画面に表示される指示に従います。
基本的はこれでできます。
Macも簡単にデュアルディスプレイにできます。
どうでしたでしょうか?
出来ないぞって方がいれば教えてください。
内容を更新いたしますので。
Macの画面も撮りたかったのですが、
絶賛不調なので今回は文字だけになっていまし申し訳ありません。
皆様もPC環境が向上いたしますように。
以上、ROUTE126の菅谷でした。




